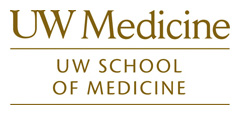How to Use
Introduction
The average teaching file is designed to show a few key images per case, yet the average MR case now easily exceeds several hundred images. To simulate learning in a picture archiving and communication system (PACS) environment we designed a program which incorporates many PACS features (such as linked scrolling) and allows the instructor or student to easily switch between all, rather than a few, select images in a given case. The program runs on any computer with Windows 2000 or XP. Cases may be viewed in known or unknown format and comment fields may be turned on or off. The separation of cases into distinct modules allows the viewer to use a powerful compare feature where multiple cases can be compared and contrasted simultaneously, enhancing the learning experience. This module comprises MR images of a normal 3-month-old, a normal 25-month-old and 15 brain malformations.
To launch the program:
Once installed, the program can be launched from the Start menu, in the Programs folder, under BrainMalformation Atlas. Alternatively, the program can be run by opening up the BrainMalformation Atlas folder and clicking on the file BrainMalformationAtlas.exe. A shortcut can be put on the desktop for ease of starting the program.
By default the malformation module opens in Case Mode (Single Patient, Multiple Series) showing a different series of a selected patient (the first patient by default) in each viewing window. Cases may be viewed in known or unknown format by clicking the Optionsmenu and selecting/deselecting Alternate List Names.
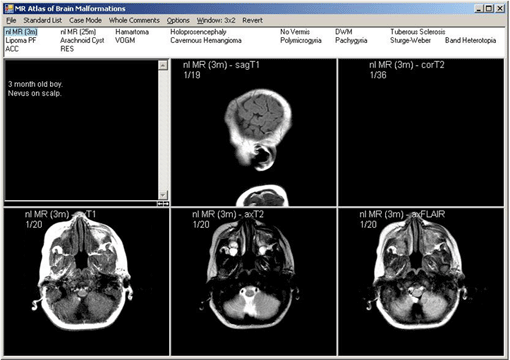
Opening screen of malformation module in case mode, displaying the normal 3-month-old. History is shown in the first box. Alternative List Names (a choice under Options) was deselected to allow viewing of cases in "known" format.
Basic Image Navigation - Quick Start
The box below the menubar contains a list of cases/patients in the module. The highlighted case/patient is the one currently assigned to the viewing windows. You can click on any case in the list to start with a new case in the viewing windows, or you can click on the forward and reverse arrows in the first viewing windowto move through the cases. Cases may be viewed in known or unknown format by clicking the Optionsmenu and selecting Alternate List Names. The image below shows cases in "unknown" format.
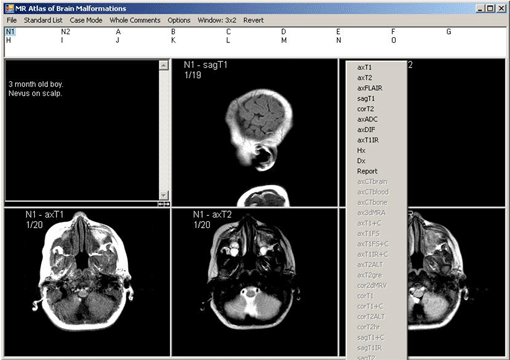
Hold down the right mouse button to select a different series to place in a viewing window.The series listed in bold are the ones available for the given patient being viewed, and may include History (Hx), Diagnosis (Dx) and Report.
To scroll forwards and backwards through a series, left-click on a window and hold the left mouse buttonas you move the mouse up or down. By default, all appropriately linked windows will scroll at the same time as the window you scroll. If you want to unlink or re-link image scrolling, go into the Optionsmenu and check or uncheck the Link Image Sets When Scrollingoption.
Menubar Controls
Case list selection:
The default case list is the Standard List, which contains the core, or most applicable, cases. By clicking on Standard Liston the menubar you can switch to two other lists.

Expanded Listincludes all cases in the Standard List as well as additional cases that may be useful for further comparison.
The Checked Onlylist adds checkboxes next to the Standard List cases. This allows you to customize exactly which cases are to be viewed. In this mode, only the checked cases will be shown in the viewing windows. This feature is most useful when using Compare Mode (see Mode Selectionbelow).

Mode selection:
The initial display mode is Case Mode. You can change the display mode by clicking Case Modeon the menubar and then selecting one of the three options that appear. This will then change the menu title to the newly selected option.

Case Modeallows you to compare multiple series of a single patient. Only one patient will be selected at a time (the default is the patient in the upper left window). You must right-click on each viewing window to load different series for the selected patient. Changing the selected patient will change all the viewing windows and load the selected series for the new patient.
Compare Modeallows you to compare the same series over multiple patients. If you right-click on a viewing window and select a series, the program will open that series for all of the selected patients. Only one series can be shown at a time in compare mode. To scroll forwards and backwards through a series, left-click on a window and hold the left mouse button as you move the mouse up and down.
Sheet Modeallows you to view one series from one patient in detail. It opens the series currently residing in the first viewing window into an array viewing mode simulating a printed sheet of film.
Comment selection:

The image sets have comments associated with them. Some comments apply to every image for a given case/patient, while other comments are specific for a given series or even a single image. There are four modes for viewing comments, which can be changed from the comments menu.
No Comments: No comments shown.
Show Single Image Comments: When you move the mouse over an image, any comments associated with the image will pop up and be shown.
Show All Image Comments: A small comment window will pop up at the bottom of every image window and stay visible, showing the comments associated with each window's image. Some comments, such as History (Hx), Diagnosis (Dx) and Report, will fill up the entire viewing window.
Show Whole Comments Only: With this feature selected only comments relating to History (Hx), Diagnosis (Dx) and Report will be shown.
Options:

Preset Levels: The axial MR images of included normal patients have five preselected levels labeled 'A' through 'E', which are at the same 5 locations in each series: midbrain, cerebral peduncles, two levels at the basal ganglia and centrum semiovale. This allows you to easily compare similar levels across multiple series. You can enable preselected level viewing by clicking the Options menu and selecting Show Preset Levels Only.
Scrolling Through Series: To scroll through a series, left-click on a window and hold the left mouse button as you move the mouse up or down. This will scroll forwards of backwards through the series. If the series are linked, as they are by default, then all appropriately linked viewing windows will scroll at the same time as the viewing window you scroll. If you want to unlink or re-link the image scrolling, go into the Options menu and uncheck or check the Link Image Sets When Scrolling option.
Alternate List Names: Each case has two names so that they may be viewed in known or unknown format. To toggle between the two names, simply click the Options menu and check or uncheck Alternate List Names.
Window selection:
The viewing windows start out as a 3x2 array. To change the layout of the viewing windows, left click the Window: 3x2menu option. This will pop up a small window with a 5x5 grid as shown:
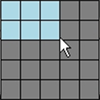
Move the mouse around on the grid to select the new viewing window arrangement layout that you want, and then click it. The viewing windows will rearrange themselves and load the appropriate series automatically.
Questions or Comments?
Please email Ed Weinberger with any questions or comments.